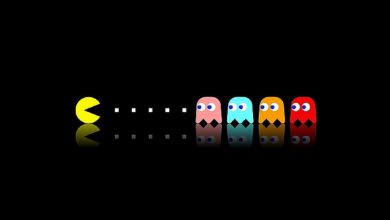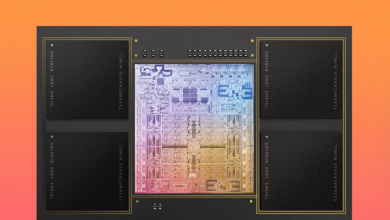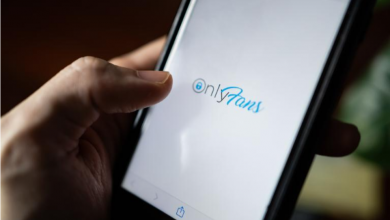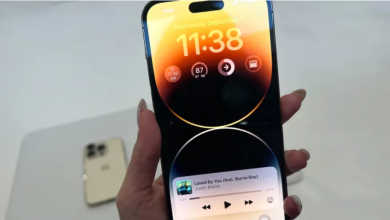How to Undo iOS Update on iPhone?
For some reason, you may not be satisfied with the latest iOS update released by Apple, or you may have run into any issues. In such case, you can undo the update. How to undo the iPhone iOS update, we explained all the details step by step.
All iPhone 6s and newer iPhone models that are currently compatible have iOS 14 update support. However, as with every new iOS version, especially those using iPhone models older than 3 to 4 years may experience some performance and battery efficiency issues. In such a case, they may want to go back to the previous iOS version that received security support.
For users with no previous experience, rolling back an iOS update is as easy as installing the new update, even if it may seem complicated or even intimidating. For users who do not like the latest version or have problems, we have answered the question of how to undo the iOS update step by step, in all details.

IMPORTANT NOTE: We recommend that you back up your important data before performing this operation. If your iCloud memory is full, you can check out the alternative options from our list of cloud apps that offer the most free memory.
How to roll back the iOS update?
Step # 1: Turn off the iPhone.
Step # 2: Connect it to your computer with a USB cable.
Step # 3: Turn on recovery mode.
For models older than iPhone 7: Press and hold the power button with the Home button,
On iPhone 7 and newer classic models: Press and hold the power key and the volume down key
For recovery mode on iPhone X, Xs, 11, 12 models, first do Step # 4,
Do not take your hand off the buttons until you see the iTunes logo on the screen.
Step # 4: Open Finder on your Mac computer or iTunes on your Windows computer.
Phone X, Xs, 11, 12 models: Press and hold the power key and the volume down key,
Do not take your hand off the buttons until you see the iTunes logo on the screen.
Step # 5: Find your device and turn it on.
Step # 6: Click the Restore button on the screen that appears.
Step # 7: Confirm the action by clicking the Restore and Update button.
Step # 8: Click on the Next button.
Step # 9: Click on the Accept button.
Step # 10: For a while, the process will be completed and you will be back to the previous version of iOS 13.
Step # 11: If you made a backup, restore it to the device.
Step # 1: Turn off the iPhone:
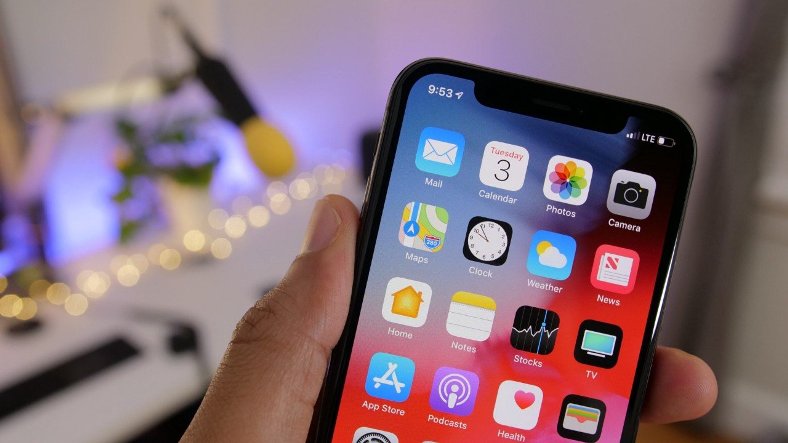
To undo the iOS update, you need to put the device into recovery mode and first turn off the device. Press and hold the iPhone’s side button until the power off button pops up. Turn off the device completely by sliding the off button. Complete shutdown may take a few seconds.
Step # 2: Connect to your computer with the USB cable:

The process of undoing the iOS update is done on the computer, so you must connect your device to your computer. For this step, it is suggested that you use the original USB cable that came in the box. Connection problem may occur in different cables.
Step # 3: Turn on recovery mode:
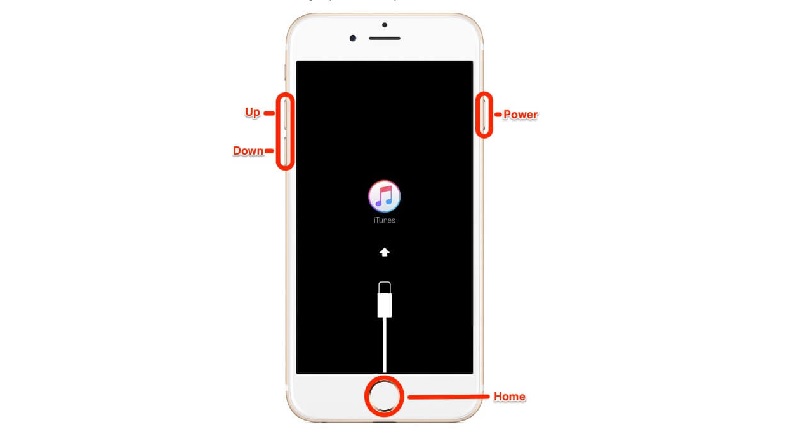
The actions you need to perform on each device to open the recovery mode differ. iPhone 8 and above models; briefly press the volume up then the volume down keys and then hold down the side button until the recovery mode screen pops up.
On iPhone 7 and iPhone 7 Plus, press the volume down and side button simultaneously and hold them until the recovery screen pops up. If you have an iPhone with a home button, press the side button and the home button the same and hold them until the recovery mode screen opens.
Step # 4: Open Finder on your Mac computer or iTunes on your Windows computer:
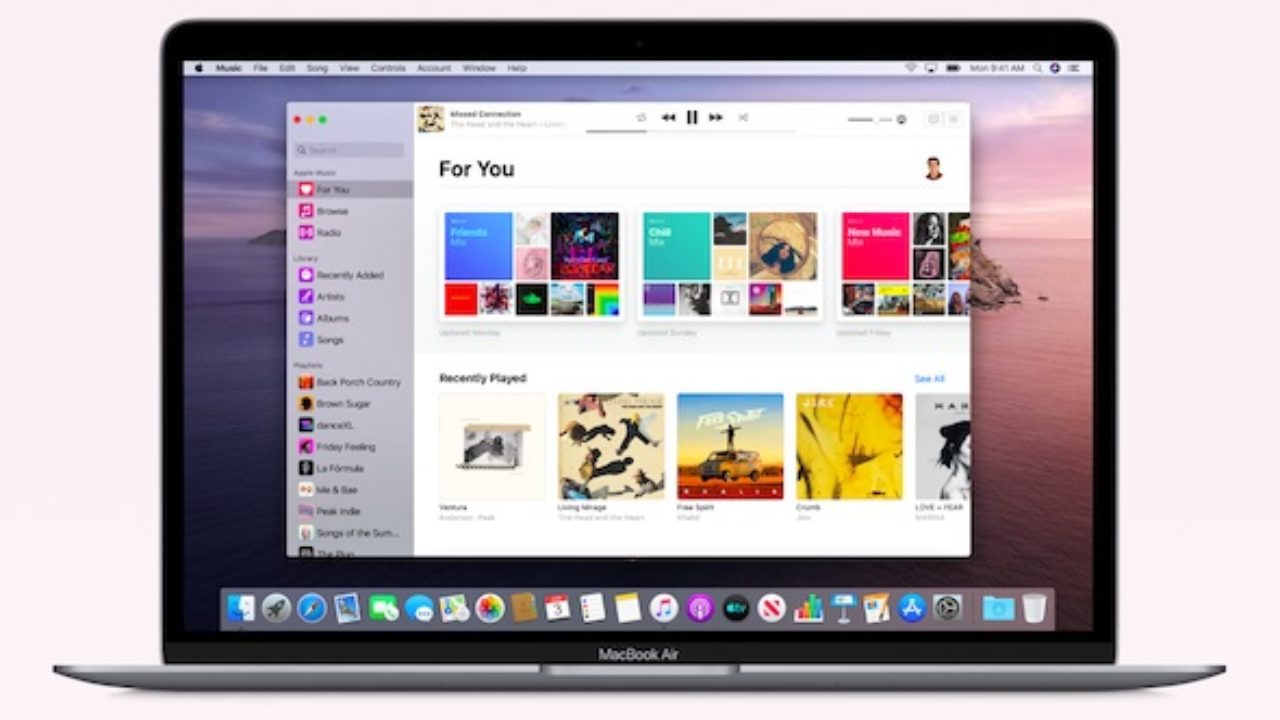
If you have a Mac computer with a macOS operating system, you can undo the iOS update through Finder, and if you have a computer with a Windows operating system, you can do this through iTunes.
Step # 5: Find your device and turn it on:
When you open the Finder or iTunes, you may encounter Apple devices that you have previously processed. For this reason, you should find the iPhone that is currently connected to your computer among these devices and open it for action by clicking on it.
Step # 6: Click the Restore button on the screen that appears:
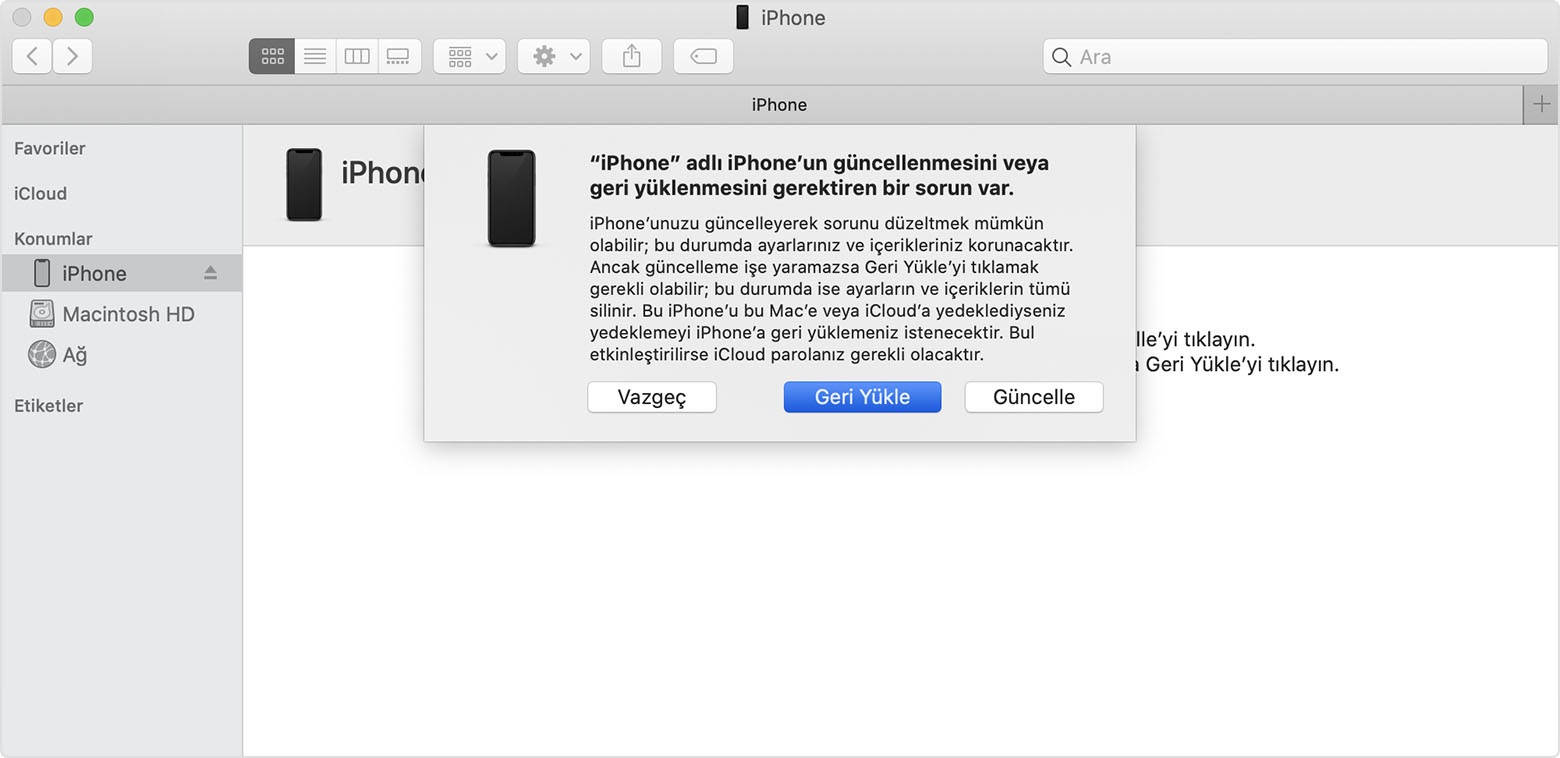
When you turn on the iPhone connected to your computer via Finder or iTunes, it is already in recovery mode, and you will see a screen indicating that there is an update problem. If you click the Update button here, you will have updated the existing iOS version. The Restore button will perform the process of undoing the iOS update.
Step # 7: Confirm the action by clicking the Restore and Update button:
After clicking the Restore button on the update problem screen, another screen will open for you to confirm the operation. Click the Restore and Update button on this screen and confirm the process and proceed to the next step.
Step # 8: Click on the Next button:
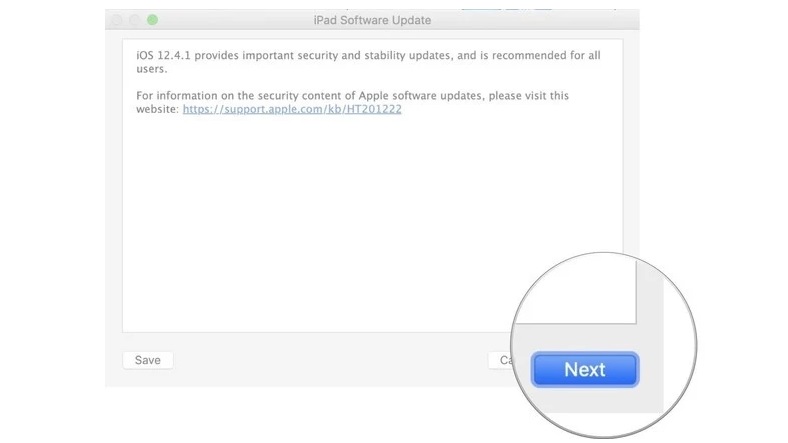
After confirming the process of undoing the iOS update with the Restore and Update button, the iOS 13 Software Updater tool will start working. Since the next steps are a standard software installation procedure, start the process with the Next button.
Step # 9: Click the Accept button:
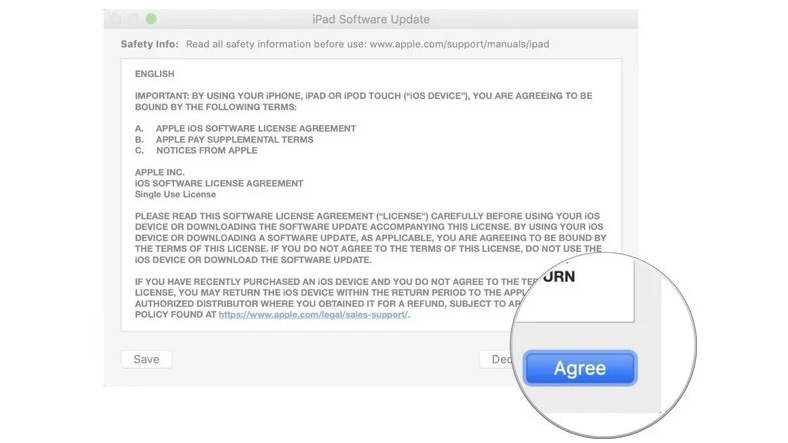
As with all software installation tools, the iOS 13 Software Updater tool offers some terms and conditions that the user must accept and does not continue the installation process without accepting it. Click the Agree button to accept the terms and conditions and start the installation process.
Step # 10: After a changing period, the iOS 13 version will be installed on your device:
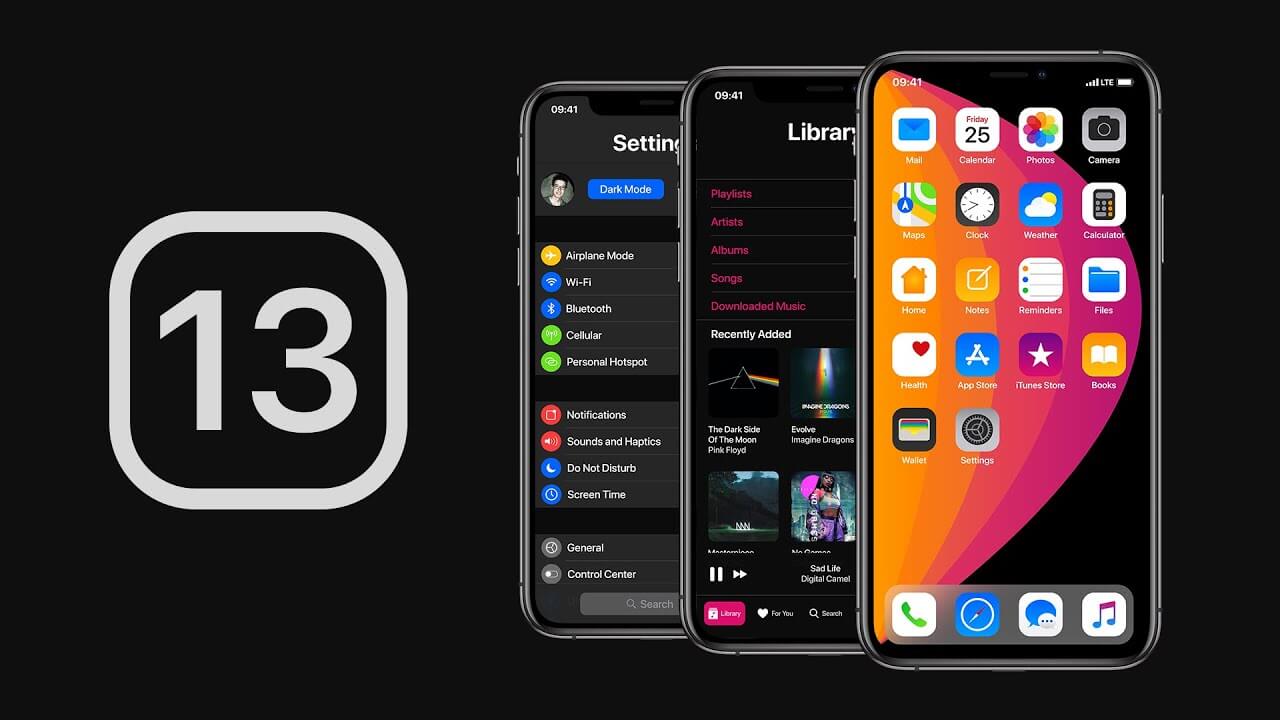
After accepting the terms and conditions, the tool may ask you for a password or another confirmation. After giving the final approvals, the iOS 13 version will be installed on your device. Loading time may vary depending on the iPhone model you are uploading.
Step # 11: If you made a backup, restore it to the device:
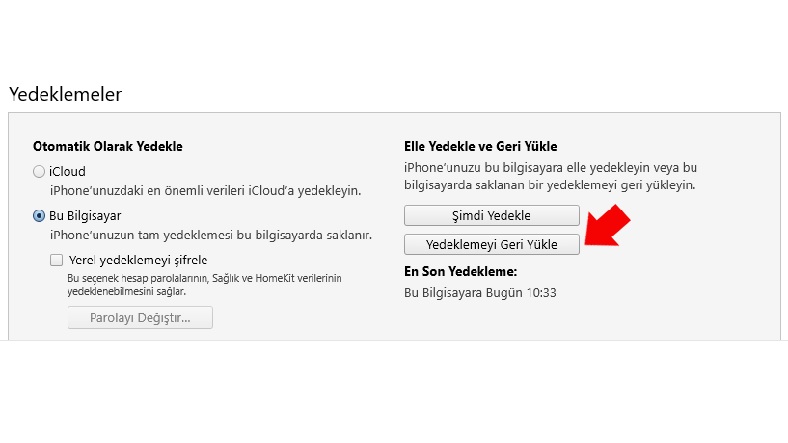
After rolling back the iOS update, your iPhone will be as clean as it was right out of the box. If you have backed up the device before, you can upload your backup to the device with the Restore From This Backup option via Finder or iTunes. If you haven’t done a backup, you can install it from scratch.
If you do not like the latest iOS version or if it caused problems on your device, you can undo the iOS update by following the above steps. If you are experiencing problems during the process or if the problems persist even after you undo the update, you can contact Apple technical support.