Tatil için yeni bir iPhone’unuz var. İşte bundan en iyi şekilde yararlanmak için kullanma rehberi.
İPhone 14’ü tatiller için hediye olarak almış olabilirsiniz. Çok daha eski bir iPhone modelinden yükseltme yapıyorsanız, yepyeni iPhone’unuzda gezinmek söz konusu olduğunda biraz öğrenme eğrisi olacaktır.Apple’ın
İPhone 14 Pro veya Pro Max’i hediye ettiyseniz, Dinamik Ada’nın ne olduğunu merak ediyor olabilirsiniz (ekranınızın üstündeki küçük yüzen grafik). İPhone 14 modellerinden herhangi birini hediye ettiyseniz, uydu üzerinden acil SOS’un ne olduğunu ve nasıl kullanılacağını bilmek isteyeceksiniz. Her zaman kullandığım ve gerçekten kullanışlı olabilecek iMessages’ı düzenlemek veya göndermemek gibi bilmeniz gereken küçük hack’ler de var.
İşte başlamanıza yardımcı olacak bazı iPhone 14 ipuçları ve püf noktaları.
Bir iMessage nasıl düzenlenir veya geri alınır
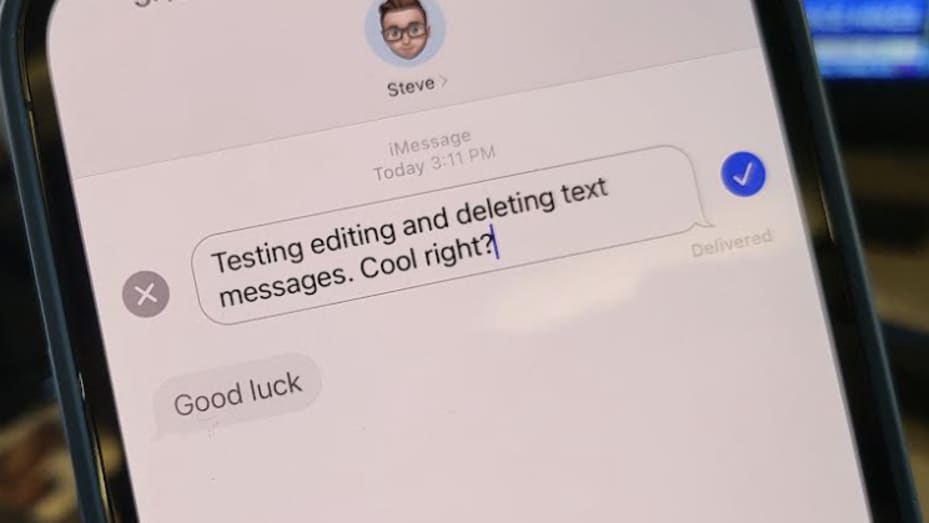
Artık daha önce gönderdiğiniz iMessages’ı düzenleyebilir ve silebilirsiniz. Bu sonraki özellik, 2017 veya daha sonra piyasaya sürülen bir iPhone’u olan herkes için çalışır. İPhone’unuzun iOS 16 veya daha yeni bir sürümde çalıştığından emin olun. (Ayarlar > Genel > Hakkında bölümüne giderek kontrol edebilirsiniz.)
Bir iMessage göndermeyi geri almak için yalnızca iki dakikanız ve bir iMessage’ı düzenlemek için 15 dakikanız olacaktır. Bu avantaj, mavi olanlar yerine yeşil kabarcıklar olarak görünen SMS metin mesajlarıyla çalışmaz. Ve yalnızca mesajlaştığınız diğer kişide de iOS 16 veya daha yenisi yüklüyse çalışır.
Bir iMessage’ı düzenlemek için:
- iMessage’ı açın.
- Düzenlemek istediğiniz mesajı basılı tutun.
- Bir Hızlı Eylemler menüsü görünür.
- Düzenle’ye dokunun.
- İletiyi değiştirmek için Düzenle’yi seçin.
- Düzenlemeyi bitirdikten sonra, mavi onay işaretine basın.
- Tek bir iletiyi en fazla beş kez düzenleyebilirsiniz.
- İletinizi değiştirmek için gönderdiğiniz andan itibaren 15 dakikanız olur.
Bir iMessage gönderimini geri almak için:
- iMessage’ı açın.
- Göndermek istediğiniz mesajı basılı tutun.
- Bir Hızlı Eylemler menüsü görünür.
- Göndermeyi Geri Al’a dokunun.
- Göndermeyi Geri Al, gönderdikten sonra iki dakikaya kadar çalışır.
- iOS 15 veya önceki bir yazılımı çalıştıran birine gönderilen iMessage’ları geri almaya çalıştığınızda, bu kişi bunları görmeye devam edebilir.
- Mesaj gönderdiğiniz kişinin iOS 16’sı varsa kısa mesaj göndermediğinizi belirten bir mesaj görünür. Mesaj gönderdiğiniz kişi, orijinal iMessage gönderildiğinde bu metnin önizlemesini görmediği sürece bu mesajın ne olduğunu bilmez.
Yinelenen fotoğraflar nasıl silinir
“Yinelenen öğe algılama” adı verilen yeni bir özellik, yinelenen tüm fotoğraflarınızı toplamanıza yardımcı olur. Yalnızca iPhone 16 veya daha yeni bir iPhone 8’iniz olduğu sürece indirebileceğiniz iOS <>’de kullanılabilir. Bu yeni özelliği kullanmak, boşa harcanan depolama alanını boşaltmanıza yardımcı olabilir.
Yinelenen fotoğrafları silmek için:
- iPhone’unuzda Fotoğraflar uygulamasını açın.
- Ekranınızın alt kısmındaki Albümler’e dokunun.
- Albümler’de, Yardımcı Programlar başlıklı bölüme ilerleyin.
- Yardımcı Programlar bölümünün altında, Yinelenenler’i seçin.
- Yinelenen eşleşmeler ve Birleştirme seçeneği görürsünüz.
- Yinelenen fotoğrafları silmek için Birleştir’e dokunun.
- Yinelenenlerinizi daha hızlı incelemek için sağ üst köşedeki Seç’i seçerek aynı anda birden fazla fotoğraf seçin. İOS 16’nın algıladığı yinelenen fotoğrafların tümünü birleştirmek için Tümünü Seç’i bile seçebilirsiniz.
Pil yüzdesi göstergesi nasıl açılır
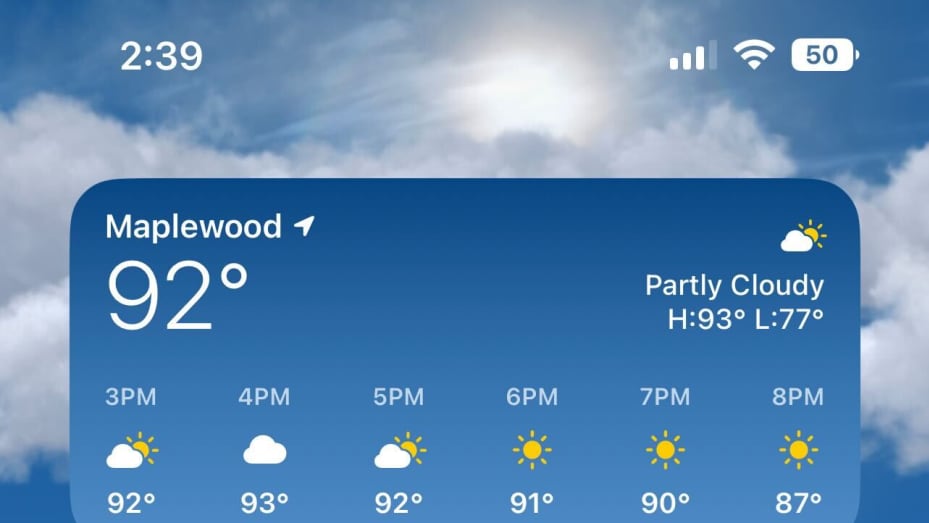
Artık pil yüzdesini ekranınızın üst kısmındaki pil simgesinde görebilirsiniz. Ne kadar pil ömrünüz kaldığı hakkında daha fazla ayrıntı istiyorsanız kullanışlıdır. % 60’lık bir şarjınız olduğunu bilmek, onu bir simgeden ölçmeye çalışmaktan çok daha kolaydır. Bu nedenle, pil yüzdesi göstergesini açın.
Pil yüzdesi göstergesi nasıl açılır:
- Ayarlar’ı açın.
- Pil’e dokunun.
- Pil Yüzdesi’ni açın.
Artık iPhone ekranınızın sağ üst köşesindeki pil simgesinin içinde pil ömrünüzü gösteren küçük bir sayı göreceksiniz.
Uydu üzerinden acil SOS nasıl kullanılır?
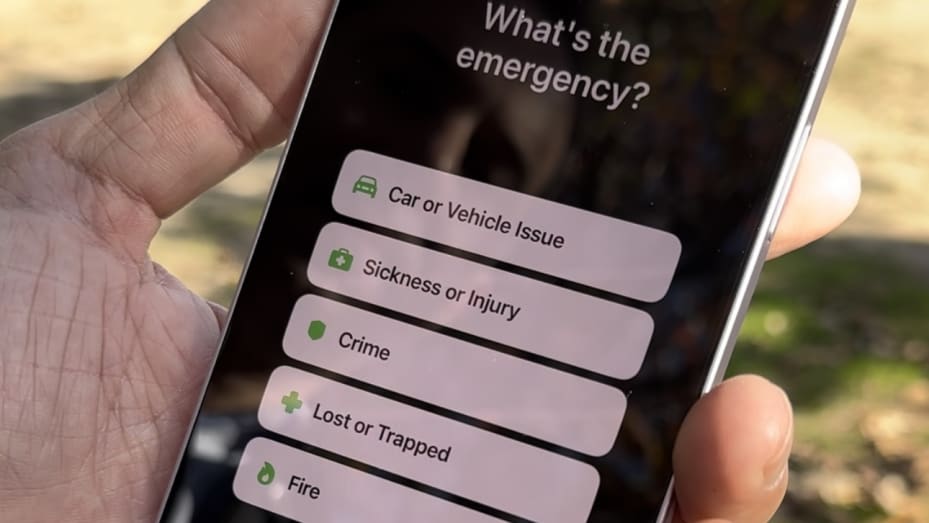
Kasım ayında Apple, tüm iPhone 14 kullanıcıları için uydu üzerinden acil SOS başlattı ve bu da kullanıcıların dağlarda kamp yaparken veya geceleri uzak bir alanda araba kullanırken şebekeden çıktıklarında acil servislere mesaj atmalarını sağladı. Hizmet ilk iki yıl boyunca ücretsizdir.
Uydu üzerinden acil SOS nasıl kullanılır:
- Acil bir durumda, 911’i aramayı deneyin. Cep telefonu servisiniz yoksa, telefonunuz başka bir operatörün kulesine bağlanmaya çalışacaktır. Bu işe yaramazsa, “Uydu Üzerinden Acil Durum Metni” ni kullanma seçeneği açılır.
- Ayrıca 911 veya SOS mesajına mesaj göndermek için iMessage’a gidip Acil Servisler’e dokunabilirsiniz.
- Acil bir durumu bildirmek için dokunmanıza olanak tanıyan bir seçenek doldurulur.
- Acil durum soruları, durumunuzu en iyi şekilde tanımlamanıza yardımcı olmak için doldurulacaktır. İlk istem “Acil durum nedir?” Daha sonra “Araba veya araç sorunu” veya “hastalık veya yaralanma” gibi seçenekler arasından seçim yapabilirsiniz. Ardından, bir dizi daha derinlemesine soruyla yönlendirileceksiniz.
- Acil durum kişilerinizi, bulunduğunuz yer ve acil durumunuzun niteliği ile birlikte acil servislere ulaştığınızı bildirmek için bilgilendirme seçeneği sunulur. Konumunuzu uydu üzerinden arkadaşlarınızla ve ailenizle paylaşmak için Bul uygulamasını da kullanabilirsiniz.
- Bir uyduya bağlanmak için, telefonunuz sizden uyduyu gökyüzüne doğru yönlendirmenizi isteyecektir. Net bir görüşe sahip olduğunuz sürece, bir uyduya bağlanabilmeniz gerekir, ancak mesajlarınızın geçmesi 15 saniye kadar sürebilir. Ağaçlar veya başka bir engel nedeniyle gökyüzünü net bir şekilde görmüyorsanız, metinlerin geçmesi bir dakika sürebilir. Uydular dünyanın yörüngesinde hızlı bir şekilde döndüğünden, konuşma boyunca bağlı kalmak için telefonunuzu hafifçe hareket ettirmeniz gerekir.
- Uydu aracılığıyla acil servislere bağlandıktan sonra, konumunuzu ve acil durumunuzun doğasını hemen bileceklerdir, ancak acil durum personelinin sizi bulmasına ve hazırlıklı gelmesine yardımcı olmak için birkaç soru daha sorulacaktır.
- Tıbbi kimliğinizi iPhone’unuzun sağlık ayarları aracılığıyla ayarladıysanız acil servisler, hangi ilaçları aldığınız ve acil durum kişilerinizin adları gibi önemli kişisel bilgileri görebilir.
Bir şarkı nasıl tanımlanır?
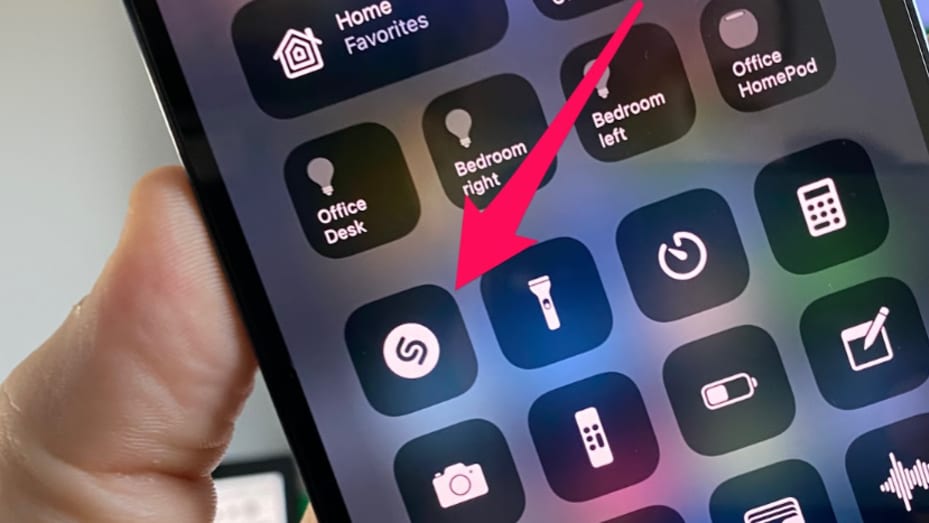
Bu bir sonraki numara tüm iPhone’larla çalışır, ancak birçok kişi bunu bilmiyor ve süper eğlenceli ve kullanışlı. Bir uygulamayı açmak zorunda kalmadan radyoda bir barda, arabanızda veya bir arkadaşınızın evinde çalan Bu bir sonraki numara tüm iPhone’larla çalışır, ancak birçok kişi bunu bilmiyor ve süper eğlenceli ve kullanışlı. . Tek yapmanız gereken aşağı kaydırmak ve tek bir düğmeye dokunmak.
Apple, 2018 yılında müzik tanıma hizmeti Shazam’ı satın aldı ve iPhone’unuzda ayarlamak kolaydır.
- iPhone’unuzda Ayarlar’ı açın.
- Denetim Merkezi’ne dokunun.
- “Diğer” altında aşağı kaydırın ve Müzik Tanıma’nın yanındaki yeşil ‘+’ düğmesine dokunun.
Bu, müzik tanıma işlevini, ekranınızın sağ üst köşesinden veya Ana Ekran düğmeli bir iPhone’unuz varsa ekranın altından aşağı kaydırarak erişebileceğiniz Kontrol Merkezi’ne ekler.
Bunu yaptıktan sonra, Denetim Merkezi’ni açmak için ekranın sağ üst köşesinden aşağı kaydırarak ve ardından Shazam düğmesine dokunarak bir şarkıyı tanımlamak için iPhone’unuzu kullanabilirsiniz. Telefonunuz birkaç saniye dinledikten sonra ekranınızın üst kısmında sanatçıyı ve başlığı gösterecektir. Ayrıca, tanımladığınız şarkıların geçmişini kaydeder, böylece daha sonra geri dönüp görebilirsiniz. Bunu yapmak için, Shazam düğmesini basılı tutmanız yeterlidir.
Widget’lar nasıl kullanılır?
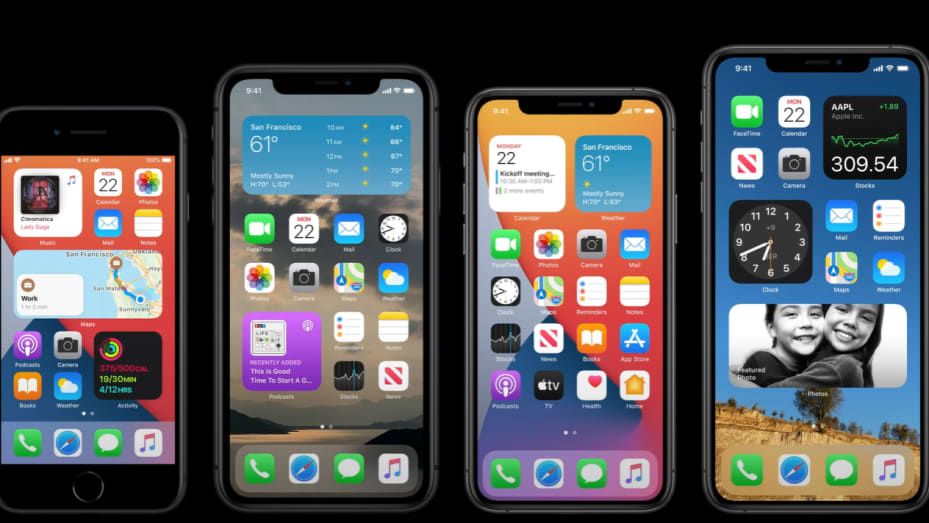
iPhone’unuzdaki araç takımları, favori uygulamalarınızdaki bilgileri gerçekten açmak zorunda kalmadan görmenizi sağlar. Ana ekranınızda ve kilit ekranınızda widget’ları kullanabilir veya ana ekrandan veya kilit ekranından sağa kaydırarak Bugün Görünümü’ndeki widget’ları kullanabilirsiniz.
Ana ekranınızda widget’ları görmek için:
- Ana Ekran’dan, uygulamalar titreyene kadar bir widget’a veya boş bir alana dokunup basılı tutun.
- Sol üst köşedeki Ekle düğmesine dokunun.
- Bir widget seçin, bir widget boyutu seçin, sonra Widget Ekle’ye dokunun.
- Bitti’ye dokunun.
Bugün Görünümü’nden widget eklemek için:
- Uygulamalar titreyene kadar Bugün Görünümü’nde bir widget’a veya boş bir alana dokunup basılı tutun. Bugün Görünümü’ne ana ekrandan veya kilit ekranından sağa kaydırarak erişebilirsiniz.
- Sol üst köşedeki ekle düğmesine dokunun.
- Bir widget seçmek için aşağı kaydırın, sonra üç widget boyutu arasından seçim yapın.
- Widget ekle’ye ve ardından Bitti’ye dokunun.
Ana ekranınızı temizleme
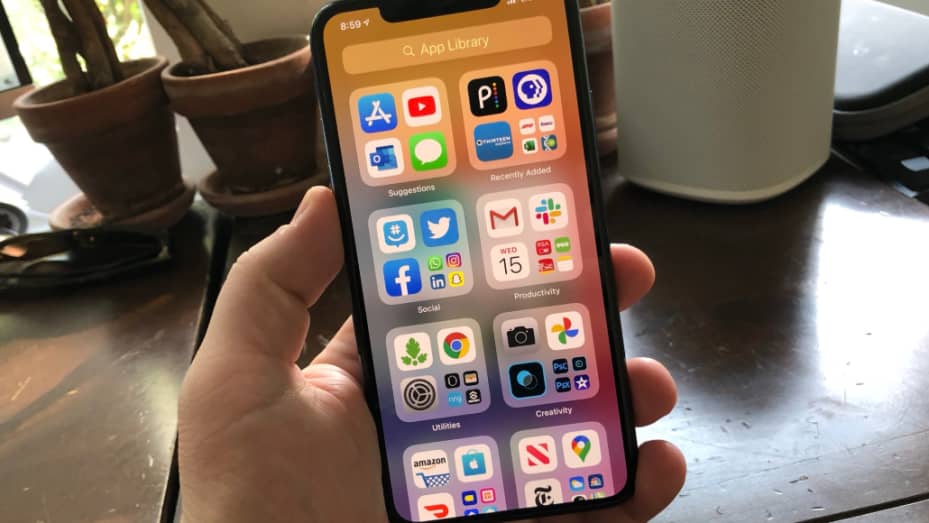
İPhone’unuzun ana ekranını düzenli tutmak için uygulama ekleyip silerek öğeleri temizleyebilirsiniz.
Yerden tasarruf etmek ve iPhone’unuzu düzene sokmak için kullanmadığınız uygulamaları şu şekilde silebilirsiniz:
- Uygulama Arşivi’ne gidin ve listeyi açmak için arama alanına dokunun.
- Uygulama simgesine dokunup basılı tutun, ardından Uygulamayı Sil’e dokunun.
- Onaylamak için Sil’e tekrar dokunun.
Bir uygulamayı indirilmiş halde tutmak, ancak ana ekranınızdan kaldırmak için:
- Uygulamaya dokunup basılı tutun.
- Uygulamayı Kaldır’a dokunun.
- Ana ekrandan kaldır’a dokunun.
Ana ekranınızda sağdan sola kaydırdığınızda, uygulamalarınızı barındıran birden fazla sayfa olduğunu fark edeceksiniz.
Bir sayfanın tamamını ana ekranınızdan kaldırmak için:
- Ana ekranınızda boş bir alana dokunup basılı tutun.
- Ekranınızın alt kısmındaki noktalara dokunun.
- Gizlemek istediğiniz sayfanın altındaki daireye dokunun.
- Sil düğmesine ve ardından Kaldır’a dokunun.
Bir sayfanın tamamını gizlemek ancak silmemek için:
- Ana ekranınızda boş bir alana dokunup basılı tutun.
- Ekranınızın alt kısmındaki noktalara dokunun.
- Gizlemek istediğiniz sayfanın altındaki daireye dokunun.
- Bitti’ye dokunun.
Bir sayfayı göstermek için yukarıdaki adımları tekrarlayın. Ardından, farklı sayfalarda gizlenmiş uygulamaları hızlı bir şekilde bulmak için Uygulama Arşivi’ni kullanın.
Pil ömründen tasarruf etmek için 5G nasıl kapatılır
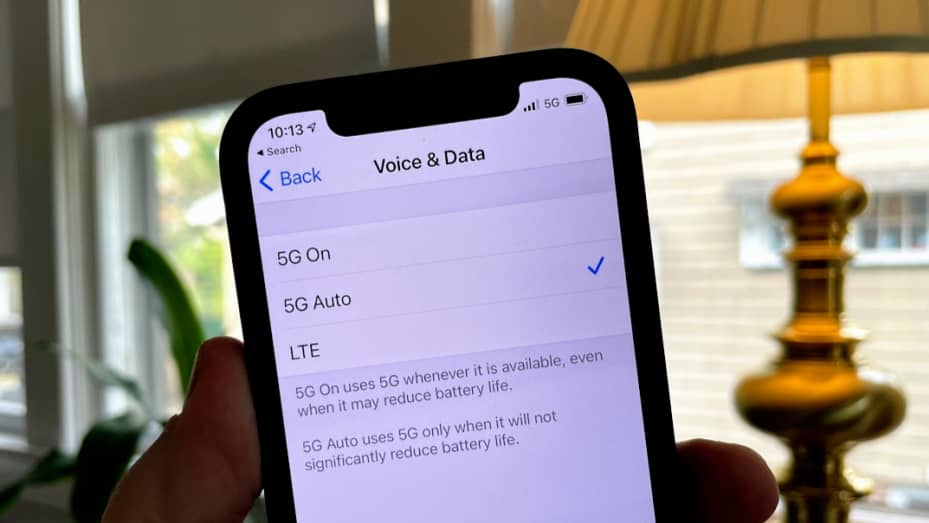
5G hücre servisi tüm operatörlerle ve iPhone modelleri 12, 13, 14 ve SE 3 ile çalışır. iPhone’da Apple, varsayılan olarak 5G Otomatik Ayarı kullanır. Bu, Akıllı Veri modunu etkinleştirir. 5G hızları daha iyi bir deneyim sağlamadığında, telefonunuz otomatik olarak LTE’ye geçerek pil ömründen tasarruf sağlar.
Telefonunuz 5G Otomatik modunda değilse ve bunun yerine 5G Açık’taysa, pilinizi tüketiyor olabilirsiniz. Bunun nedeni, hangi bağlantının en iyisi olursa olsun, iPhone’unuzun her zaman 5G’ye bağlanmaya çalışmasıdır.
Pil ömrünüzü optimize etmek için 5G’yi şu şekilde kapatabilirsiniz:
- Ayarlar’a gidin.
- Hücresel’e dokunun.
- Hücresel Veri Seçenekleri’ne dokunun.
- Ses ve Veri’ye dokunun.
- 5G’yi kapatmak için daha iyi pil ömrü sağlamak üzere LTE’ye dokunun.
Veya iPhone’unuzun pili optimize etmenize karar vermesine izin verin:
- Ayarlar’a gidin.
- Hücresel’e dokunun.
- Hücresel Veri Seçenekleri’ne dokunun.
- Veri Modu’na dokunun.
- Pil ömrünüzü korumak istediğinizde Düşük Veri Modu’na dokunun.
iPhone’unuzu daha hızlı şarj etme ve pilden tasarruf etme

Çok daha eski bir model iPhone’dan yükseltme yapıyorsanız, eski şarj cihazınızı kullanmayın. iPhone 8 veya daha yeni bir modele sahip olduğunuz sürece, telefonunuzu 50 dakika içinde %30 şarj edin kullanarak Çok daha eski bir model iPhone’dan yükseltme yapıyorsanız, eski şarj cihazınızı kullanmayın. iPhone 8 veya daha yenisine sahip olduğunuz sürece, edebilirsiniz. Ancak bilmeniz gereken başka pil hileleri de var.
Pilden tasarruf etmek için Düşük Güç Modu’nu açın:
- Ayarlar’ı açın.
- Pil’e dokunun.
- Düşük Güç Modu’nu açın.
Bu seçeneğin altında Apple’dan şöyle bir açıklama göreceksiniz: “Düşük Güç Modu, iPhone’unuzu tamamen şarj edene kadar indirmeler ve posta getirme gibi arka plan etkinliklerini geçici olarak azaltır.”
Pilden tasarruf etmek için ekran parlaklığınızı azaltın:
Ekranınız maksimum parlaklıktaysa iPhone’unuzun pili boşalıyor demektir. Geri çevirmek için:
- İPhone’unuzun sol üst köşesinden aşağı kaydırın.
- Bir güneşin görüntüsünü göreceğiniz bir dikdörtgen simgesi vardır. Ekran parlaklığı azalana kadar simgeyi aşağı kaydırın.
iPhone’unuzun pil sağlığını kontrol edin:
Apple, pilinizin etkinliğini kaybetmesini önlemeye yardımcı olmak için iPhone’unuzda otomatik olarak yerleşik olarak bulunan bir araca sahiptir. Bu özellik aynı zamanda iPhone’unuzun rutinlerinize göre daha yavaş şarj olmasını sağlar. Bu özelliği şu şekilde kapatabilirsiniz:
- Ayarlar’ı açın.
- Pil’e dokunun.
- Pil Sağlığı ve Şarj Oluyor’a dokunun
- Optimize edilmiş pil şarjını kapatın.
Gün boyu bildirim almamak için Focus’u kullanma
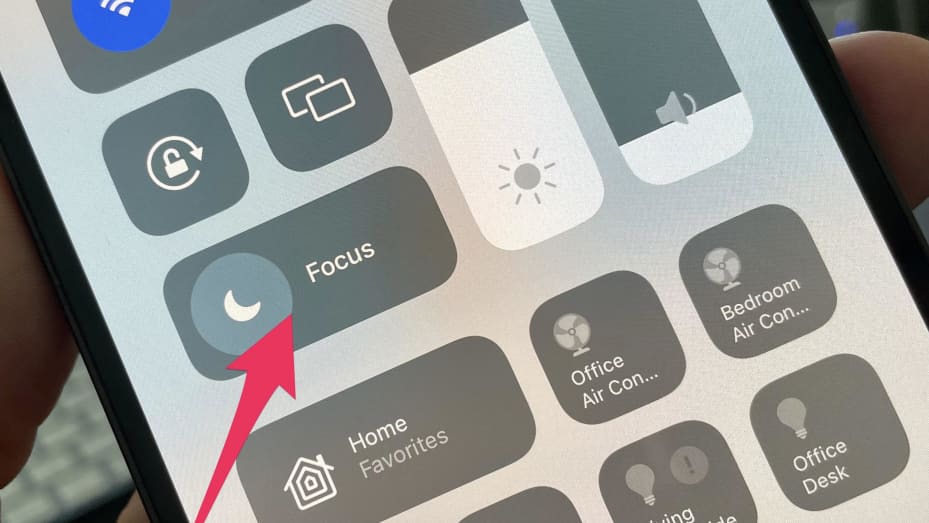
iOS 15 veya daha yenisine sahip olduğunuz sürece, aldığınız uyarıları ve bildirimleri seçmenize ve başkalarının meşgul olduğunuzu bilmesini sağlayan Focus adlı bir özellik ayarlayabilirsiniz. Bu, çalışmaya, uyumaya veya araba kullanmaya çalışırken telefonunuzun tüm bildirimleriyle dikkatinizin dağılmasını önlemenize yardımcı olabilir.
- Ayarlar’ı açın.
- Odak’a dokunun.
- Rahatsız Etme, Kişisel, Uyku veya İş gibi seçeneklere dokunun.
- Özelleştir’e dokunun.
- Kişi ve uygulamalardan gelen izin verilen veya susturulan bildirimleri seçin. Bu şekilde, çocuğunuz veya patronunuz arıyorsa, yine de bilgilendirilirsiniz.
- Ayrıca, izin verilenler listenizde olmayan uygulamaların Zamana Duyarlı olarak işaretlenmiş bildirimler göndermesine olanak tanıyan uygulamalardan Zamana Duyarlı bildirimleri de etkinleştirebilirsiniz.
- Netleme’yi açmak için ana ekranınızın sağ üst köşesinden aşağı kaydırabilirsiniz.
Odaktayken, durumunuz otomatik olarak Mesajlar uygulamanızda görüntülenir, böylece insanlar size bir mesaj göndermeye çalıştığında bildirimlerinizi susturduğunuzu görürler, ancak acil olması durumunda sizi bilgilendirmeyi seçebilirler.
Ayrıca, iPad’iniz, Apple Watch’unuz ya da ayarlanmış başka bir Apple aygıtınız varsa Focus, aynı Apple Kimliği ile giriş yapmış tüm Apple aygıtlarınıza otomatik olarak uygulanır.
Kilit ekranınızı özelleştirme

İPhone 14’te bazı yeni serin kilit ekranları var.
Kilit ekranınızı değiştirmek için:
- Ekranınızın alt kısmında Özelleştir düğmesi görünene kadar kilit ekranına dokunun ve basılı tutun.
- Özelleştir’e dokunun.
- Yaklaşan takvim etkinlikleri, Apple Watch’unuzun pil ömrü, hava durumu, haberler, geri sayım veya yaklaşan alarmlarınız gibi favori uygulamalarınızın görünümlerini eklemek için Araç Takımları Ekle’ye dokunun.
iPhone 14 Pro’da Dynamic Island’ı kullanma
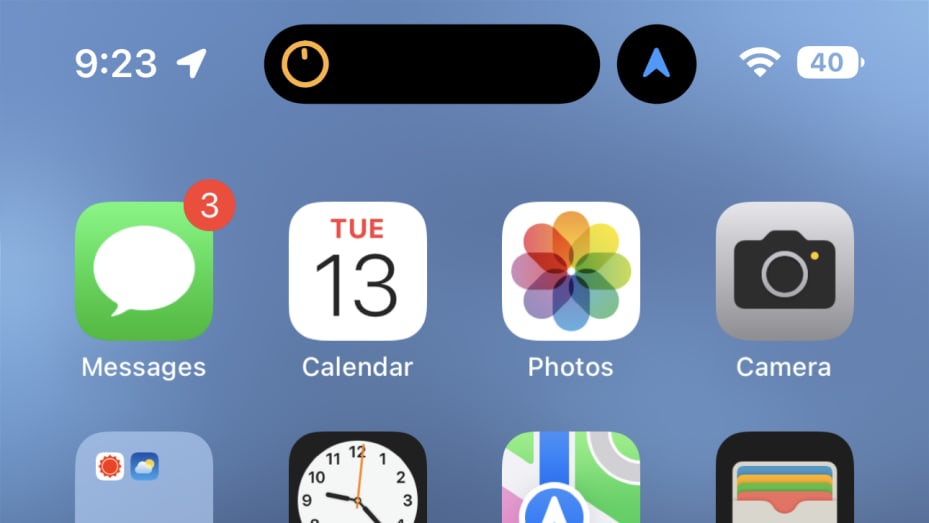
Dynamic Island, Apple’ın bu yıl tanıttığı en havalı özellik. Selfie kamerasını ve mikrofonu barındırmak için kullanılan boş çentik yerine, iPhone 14 Pro ve iPhone 14 Pro Max’te şekil değiştirme yeteneğine sahip yeni bir etkileşimli hap ekranı var.
Bir makale okuduğunuzu varsayalım. Ayrıca, uygulamalar arasında geçiş yapmak yerine Dynamic Island’a dokunarak dinlediğiniz müziği kontrol edebilirsiniz. Kullanışlıdır.
Bu alan, yol tarifi, AirPod bağlantı durumu ve pil ömrü ya da zamanlayıcı gibi diğer öğeleri göstermek için kullanılabilir. İki ayrı kesime bile ayrılabilir, böylece bir tarafta bir zamanlayıcı görebilir ve örneğin Lyft’inizin varış zamanını aynı anda izleyebilirsiniz.
İPhone 14 Pro’da her zaman açık ekran nasıl kapatılır
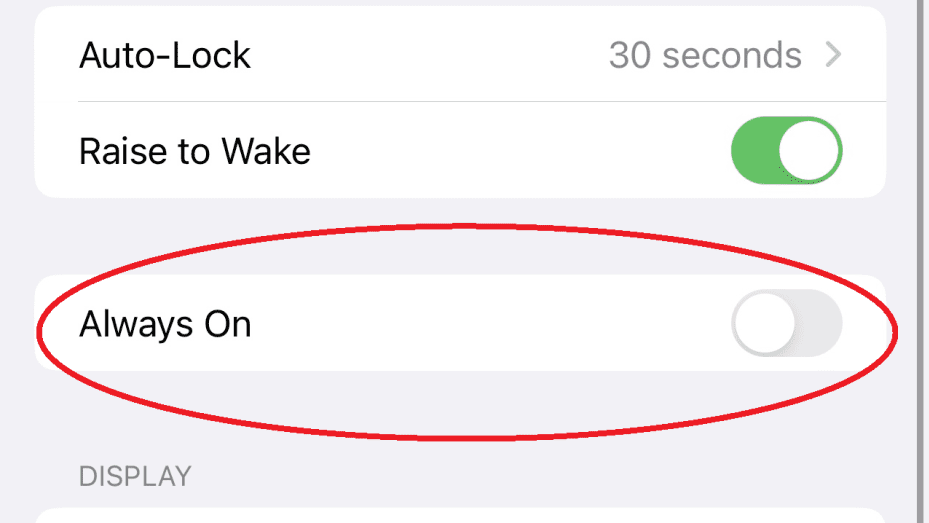
Burası , Android telefonların yıllardır sahip olduğu her zaman açık ekran adı verilen bir özelliğe sahip. Bunun avantajı, telefonunuz kilitliyken tarih ve hava durumu gibi widget’larınızı ve saatinizi düşük ışık modunda görebilmenizdir. Bu özelliğin pilinizde bir boşaltma olması gerekmez.
Ancak, benim gibiyseniz ve telefonunuza bakma dürtüsü olmadan daha fazla huzur ve sessizlik istiyorsanız, her zaman açık ekranı nasıl kapatacağınız aşağıda açıklanmıştır.
- Ayarlar’ı açın.
- Ekran ve Parlaklık’a dokunun.
- Her Zaman Açık’a doğru aşağı kaydırın ve özelliği devre dışı bırakmak için kapatın.















